A stepwise guide for configuring Gmail account in Outlook
2013, 2010 and 2007 etc using IMAP. Know how to connect Gmail to Outlook IMAP
by setting up a Gmail account in Outlook.
Internet Message Access Protocol (IMAP) is used for accessing email from a local client
on a remote web server. IMAP is the only free email server that allows
synchronizing mails across multiple machines. You just need to follow easy
guidelines to know how to configure Gmail in Outlook with IMAP.
Before configuring gmail account in Outlook using IMAP, you
have to enable IMAP in Gmail account. For that:
Login to your
Gmail account >>Settings>>Forwarding and POP/MAP>>Enable IMAP.
Click on the New
button from the Email tab of Account setting window
Provide your name, email address and password. Click the
Next button.
MS Outlook will check credentials you have provided.
In a few second you will get a confirmation message that “your IMAP e-mail account is successfully
configured”
Manually Configure
IMAP Settings
With the help of the above instructions, MS Outlook will
automatically configure all IMAP settings. But still, if the previous method
does not work properly or you want to set up IMAP Gmail account manually then
follow below steps:
Select Manually
configure server settings or additional server types and click Next button.
Select first option (Internet E-mail)
Now provide all required information to Configure IMAP
account manually.
Use information:
Name, Email Address
Server information:
- Account Type – IMAP
- Incoming Mail Server - imap.gmail.com
- Outgoing Mail Server (SMTP) – smtp.gmail.com
Logon Information:
User Name and Password
Now click the More Settings button
Click on the Outgoing
Server tab>> check the box “My
outgoing server (SMTP) requires authentication”. Also select the first radio
button “Use same settings as my incoming
mail server”.
Now click on the Advanced tab and verify the following
settings
- Incoming server: 993
- Incoming server encrypted connection: SSL
- Outgoing server: 587
- Outgoing server encrypted connection: TLS

Now test the settings before continuing on which aware you
about any incorrect value.
In a few seconds, you can see a message “Congratulations!
All tests completed successfully. Click Close to continue”.
At the last you will get a final congratulations message.
Click the finish and now you are free to use your Gmail account in Outlook
2013, 2010, 2007 or older editions (which one you have used for the
configuration)
Conclusion:
IMAP is widely used mail server for synchronizing email
across multiple devices. So this post will surely help you to know how to
configure Gmail account in Outlook using IMAP. MS Outlook also provides one mail
protocol (POP3) for retrieving emails. So you can also check how configure Gmail in Outlook with POP3
if required. Your suggestions and feedbacks are always welcome.













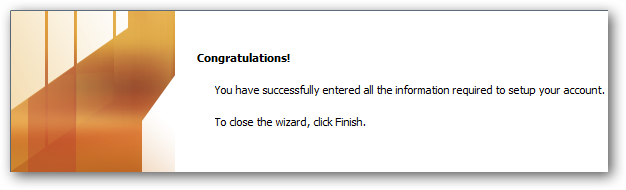
Such a nice blog Thanks for sharing information IMAP Gmail is not responding.
ReplyDeleteThis is realy a Nice blog post read on of my blogs It is really helpful article please read it too my blog IMAP Gmail is Responding. you can visits our websites or toll free no +1-866-558-4555. solve your problem fastly.
ReplyDeleteLooking great and it is very helpful content you can read my content here IMAP Gmail is not responding.
ReplyDeleteHi, I recently read your blog. You are writing well. I also blogged at the topic Gmail IMAP settings. Read it now.
ReplyDeleteBorrow money here today at 3% interest rate. My company offers all kinds of financial services at 3% interest rate and our services are 100% guarantee and risk-free. to Apply, contact my company via email: sawda.finance@gmail.com
ReplyDelete